
こんにちは!ゆゆなです。
近年、子供のスマホ、タブレット依存は
よく聞く話ですが、ワンオペ育児の大きな助けになってくれる
アイテムの一つでもあります。
料理で火を使っているときなど、
手が離せないタイミングで子供がぐずってしまった場合、
自身のスマホを渡して機嫌をとっている方も
多いのでは無いでしょうか。
しかし、親のスマホは子供の誤操作によって、
思いもよらぬトラブルにつながりかねないため、
子供用のスマホをセットアップしておく方が
安心、安全面で優位だと考えます。
我が家は夫がApple信者ということもあり、
Apple製品を長く愛用しているため、
本記事では、iPhoneを子供用にセットアップする
手順やポイントについて紹介させて頂きます。
子供用のiPhoneを用意


まず、子供用iPhone本体の用意ですが、
基本的には親が以前使っていたiPhoneの
再利用が費用の面などから最もおすすめです。
再利用できる端末が無い場合は、
旧機種の低容量モデルを中古ショップや
メルカリ等で安く入手してください。
我が家は以下ショップでよく購入しているため、
気になる方はぜひ覗いてみてください。
注意点


旧機種、低容量モデルの購入がおすすめと
記載させて頂きましたが、旧機種は徐々に最新iOSへの
アップデートが未サポートとなるため、
数世代前の機種を購入する場合は注意が必要です。
なぜなら、iPhoneにインストールするアプリには、
前提となるiOSバージョン(最低iOSバージョン〇〇以上等)が
設定されています。
古すぎるiPhoneの場合、iOSバージョンの要件を満たせず
使用したいアプリが使えないということが起こりえます。
「YouTube Kids」というアプリを例に挙げると、
2024年04月時点ではiOS14以降が前提となり、
iPhone6以降の機種でないと使用できません。
iphoneにアプリを入れるまでの流れ
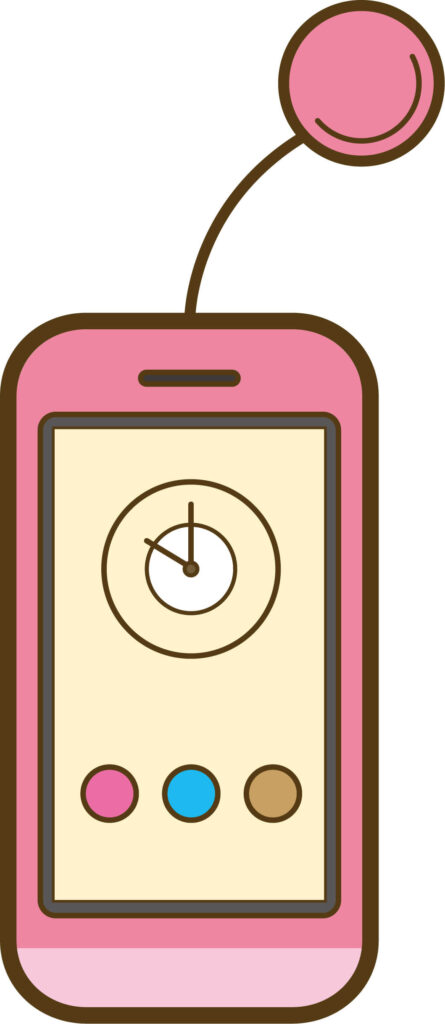
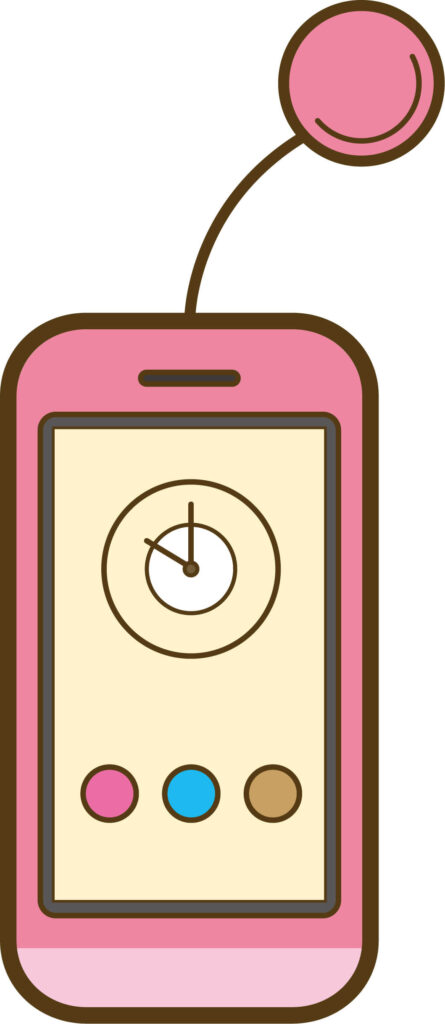
子供用のiPhoneを用意した後は、
子供用のAppleIDの用意や初期化をはじめ、
金銭トラブルやゲームのやりすぎなどを防止するため、
各種制限の設定を行うことが望ましいです。
本項目ではiPhoneのキッズケータイ化に向けて
必要となる設定を順に説明していきます。
1.事前準備
2.キッズケータイ化の手順
3.アプリのインストール
1.事前準備
事前に準備、対応しておきたい作業として、
大きく以下3点が挙げられます。
1.端末の初期化
2.子供用のAppleID入手
3.SIMカード入手(Wifi利用のみの場合は省略)
1.端末の初期化
特に親のiPhoneを流用する際ですが、
必ず初期化するようにしてください。
親のiPhoneは連絡先やアプリ、写真等、データの宝庫です。
子供の誤操作や、端末紛失によるデータ流出を
避けるためにも初期化は必ず実施してください。
尚、バックアップデータが必要な場合は、
初期化前に必ず取得するようにしてください。
■初期化手順
iPhoneを工場出荷状態に初期化(リセット)する手順は以下の通りです。
1.「設定」アプリをタップ
2.「一般」をタップ
3.「転送またはiPhoneをリセット」をタップ
4.「すべてのコンテンツと設定を消去」をタップ
2.子供用のAppleID入手
ご存じの方も多いかもしれませんが、
13歳未満の子供は自分でAppleIDを作成することができないため、
「ファミリー共有」という仕組みを使い
親が子供のアカウントを作成する必要があります。
アプリのダウンロードや課金の
制限も可能になりますので、基本的には
ファミリー機能を利用する方針がおすすめです。
その他、親のAppleIDを流用する選択肢も挙げられますが、
支払情報や写真等のデータにアクセスが可能となってしまうため、
個人単位でアカウントを入手すべきかと考えます。
■設定手順(親のiPhoneにて行います)
1.「設定」アプリをタップ
2.一番上の「アカウント名」をタップ
3.「ファミリー共有」をタップ
4.右上の人型アイコンをタップ
6.「お子様用アカウントを作成」をタップ
7.子供の名前と生年月日を入力し、あなたが成人であることを確認をタップ
8.「保護者の同意」画面で届いたパスワードを入力し、「完了」をタップ
9.「家族のプライバシー開示」を読み「同意する」をタップ
10.「利用規約」を読み「同意する」をタップ
11.子供用Apple ID作成画面でメールアドレスを入力
※用意できていない場合は「メールアドレスを持っていない場合」をタップし、
「iCloudメールアドレスを入手する」をタップします。
@iCloud.comより前の部分を入力し、「メールアドレスを作成」をタップ
12.「ペアレンタルコントロールを設定」で「あとで設定」をタップ
13.「『承認と購入のリクエスト』は有効です」画面に移るので「続ける」をタップ
14.「位置情報をファミリー内で共有しますか?」画面に移るので、「位置情報を共有」をタップ
15.「完了しました」という画面に移れば完了です
3.SIMカード入手(Wifiのみの利用の場合は省略)
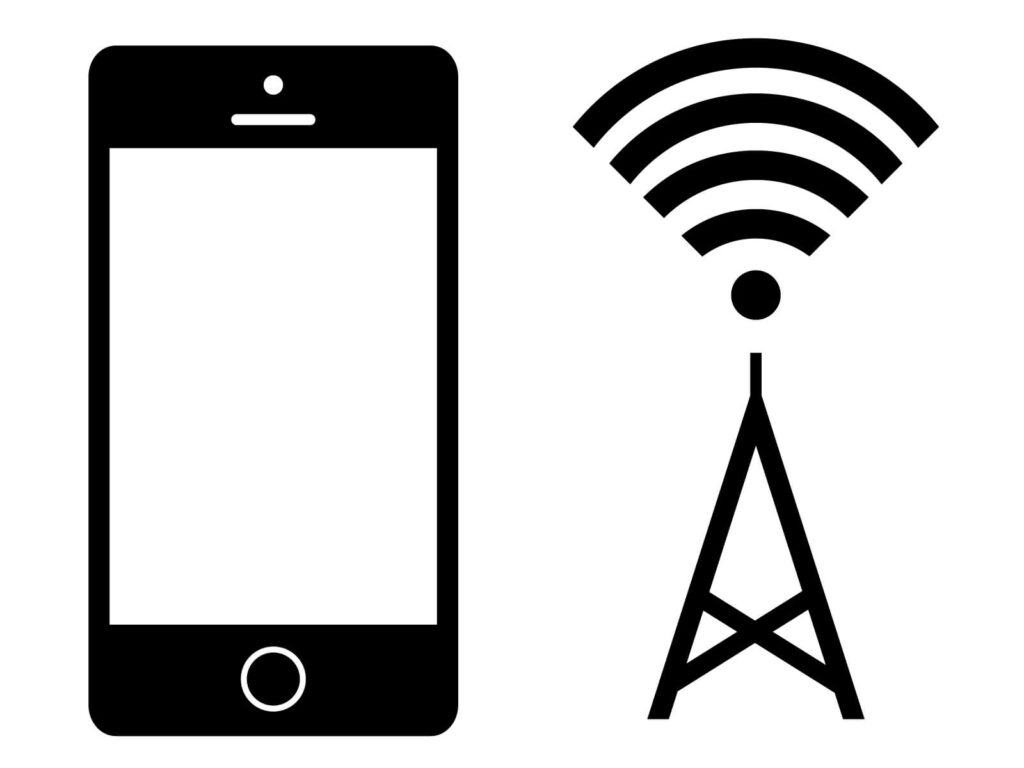
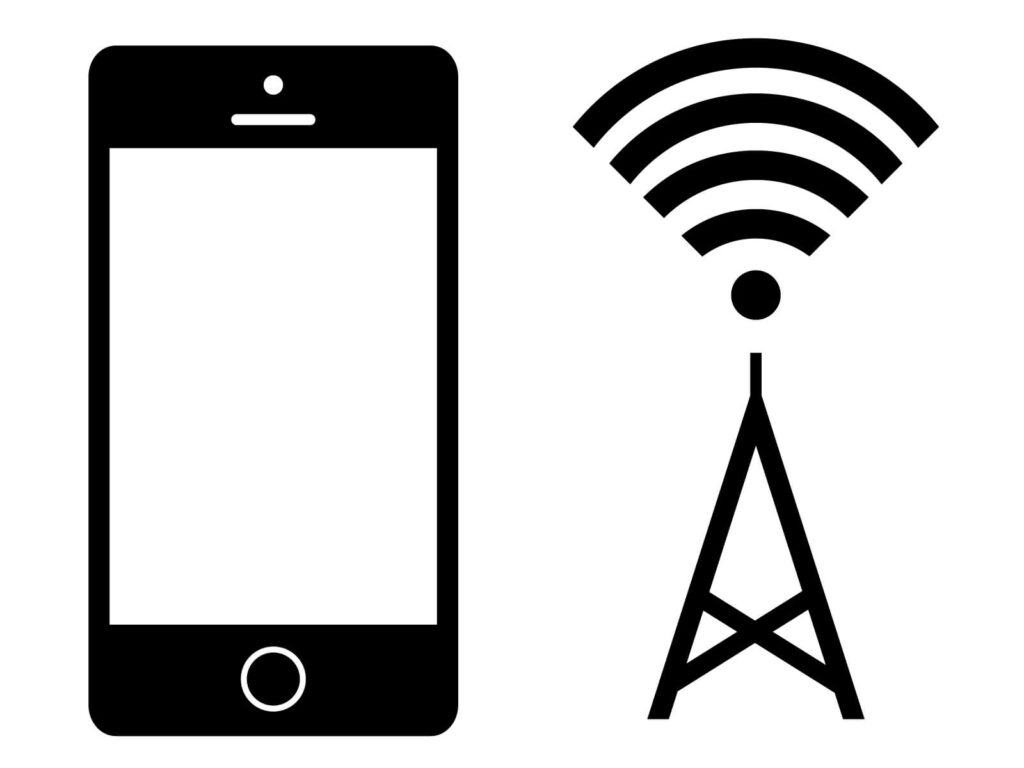
自宅の外など、Wifi環境下以外での
通信を予定している場合、SIMカードの用意が必要です。
2、3歳向けの場合、用途は限られますので、
基本的には格安SIMで安価に契約する形がおすすめです。
SIMカードを用意する場合は、
SIMロックがかかっていないかを確認し、
かかっていた場合は、キャリアのホームページから
ロック解除をするようにしてください。
尚、格安SIMといえど、費用は掛かってしまいます。
2、3歳向けとなる場合、一時的な動画用として
準備するケースがほとんどかと思いますので、
自宅のWifiや親のスマホでテザリングを行う方針がおすすめです。
2.キッズケータイ化の手順
iPhoneに設定を施すことで、
アプリのインストールやその利用時間等を制限することができ、
キッズケータイに近い状態に持っていくことができます。
大きな作業の流れとしては以下がおすすめです。
1.スクリーンタイムを有効化
2.ペアレンタルコントロールによる制限
3.子供用iPhoneにサインインする
1.スクリーンタイムを有効化


アプリやWebサイトの利用制限をかけたり、
利用時間を確認できる設定となります。
まずはこちらを有効化してください。
■有効化手順(親のiPhoneにて行います)
1.「設定」アプリをタップ
2.上から2つ目の「ファミリー」をタップ
3.子供のアカウントをタップ
4.「スクリーンタイムをオンにする」をタップ
5.「スクリーンタイム」のタイトルが表示されるため、「続ける」をタップ
6.「休止時間」のタイトルが表示されるため、必要に応じて設定
(あとで設定することが可能)
7.「App使用時間の制限」のタイトルが表示されるため、必要に応じて設定
(あとで設定することが可能)
8.「コンテンツとプライバシー」のタイトルが表示されるため、「続ける」をタップ
9.「スクリーンタイム・パスコード」のタイトルが表示されるため、パスワードを設定
10.以上でスクリーンタイムの有効化が完了です
2.ペアレンタルコントロールの設定(親のiPhoneにて行います)


スクリーンタイムの「コンテンツとプライバシーの制限(ペアレンタルコントロール)」の
ことを指しており、特定のアプリや機能(インストールなど)の使用制限や
表示コンテンツの制限を行う機能です。
こちらの設定が一番の肝ですので、
確実に実施するようにしてください。
ご家庭に合わせた設定が望ましいですが、
ここでは2歳、3歳向けに意識しておきたい項目を中心に
手順を紹介させて頂きます。
1.ペアレンタルコントロールの有効化
まずはペアレンタルコントロールの有効化を
以下手順にて行います。
■設定手順(親のiPhoneにて行います)
1.「設定」アプリをタップ
2.上から2つ目の「ファミリー」をタップ
3.子供のアカウントをタップ
4.「スクリーンタイム」をタップ
5.「コンテンツとプライバシーの制限」をタップ
6.「コンテンツとプライバシーの制限」を有効化する
7.4ケタのスクリーンタイム・パスコードが要求されるため入力
8.以上でペアレンタルコントロールが有効になります。
2.アプリや音楽の購入を制限
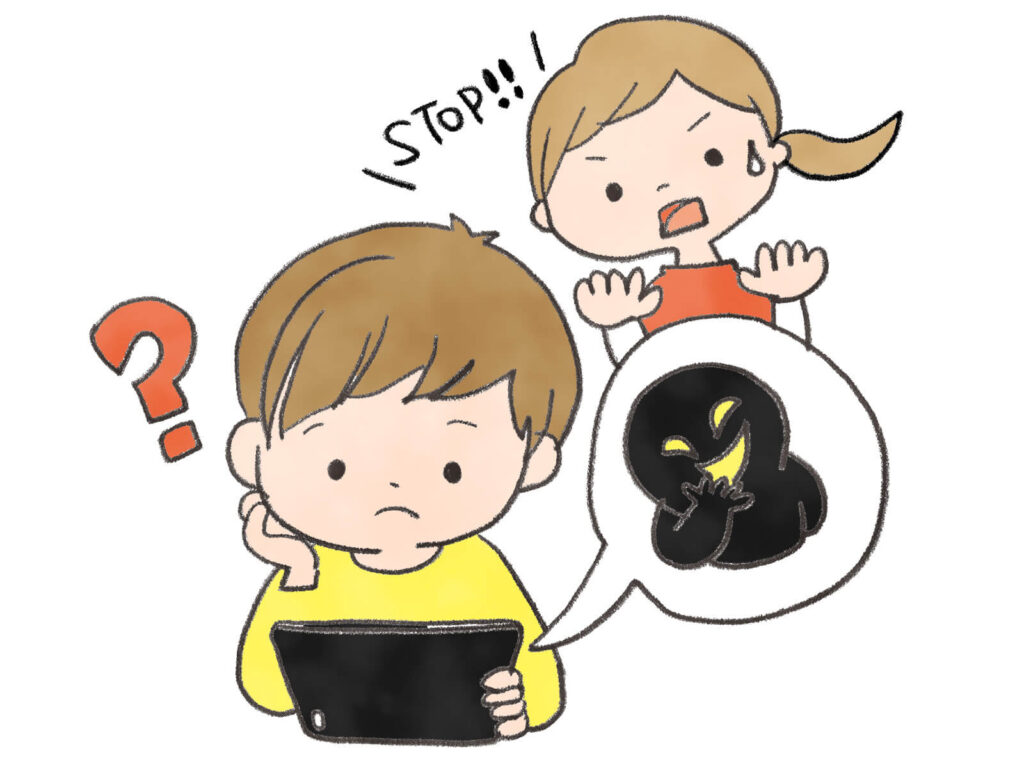
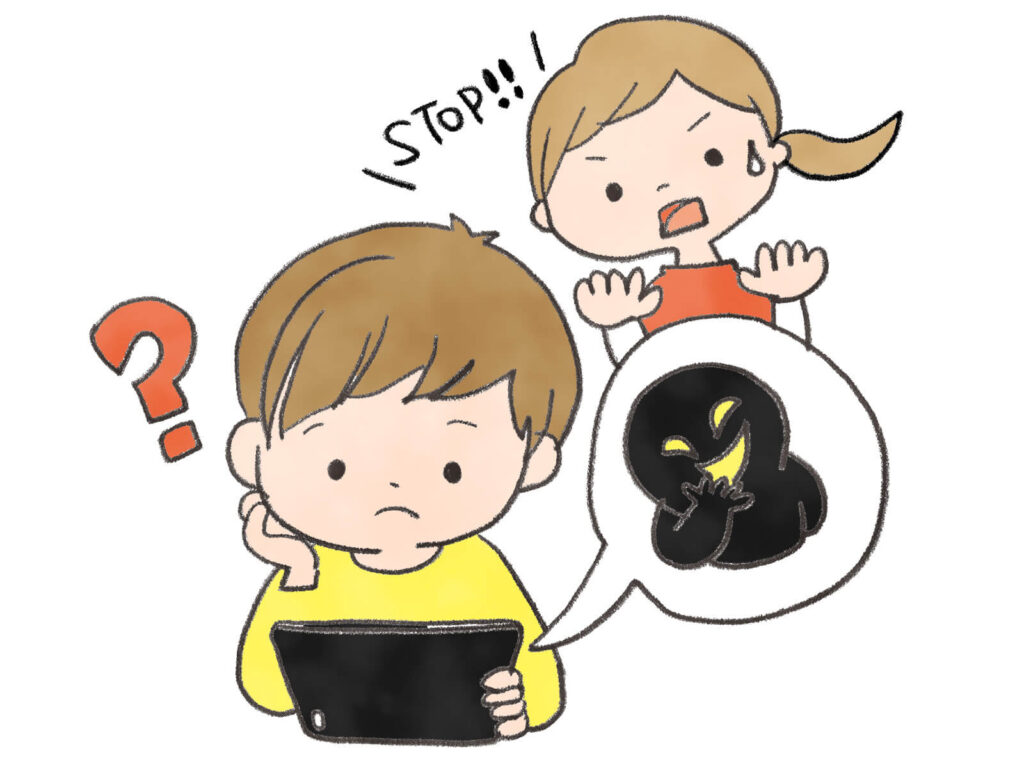
次にアプリのインストールや削除、
アプリ内課金可否の設定を行います。
尚、本記事の手順でここまで進めた場合、
ファミリー共有の「承認と購入のリクエスト」が有効状態となります。
無料含め、アプリ等を購入しようとするたびに、
親の承認が必要になり、誤ってアプリのインストールや、
課金などを行ってしまう心配はありません。
このため、ここでは誤ってアプリを削除しないよう
設定するのみで十分と考えます。
■設定手順(親のiPhoneにて行います)
9.「コンテンツとプライバシーの制限」画面で
「iTunesおよびAppStoreでの購入」をタップ
10.「アプリの削除」をタップし「許可しない」を選択
アプリ毎の使用許可設定
3つ目にアプリ毎の使用可否について設定を行います。
デフォルトでインストールされている「Safari」等を
利用不可(ホーム画面から削除)とすることができる機能となります。
基本的には使用予定のアプリ以外、
無効化とするのがおすすめです。
■設定手順(親のiPhoneにて行います)
11.「コンテンツとプライバシーの制限」画面で
「許可されたアプリ」をタップ
12.使用しないアプリを全て無効化する
表示コンテンツの制限


最後に、許可するコンテンツの制限について設定を行います。
特に重要な項目は「アプリ」「Webコンテンツ」の2つになります。
「アプリ」はアプリ毎に設定されている対象年齢で
利用を制限することも可能ですが、利便性を考慮すると、
使いたいアプリは使えるようにするのがおすすめです。
「Webコンテンツ」は違法Webサイトや成人向けWebサイトへの
アクセスを制限することが可能です。
「許可されたWebサイトのみ」で確実に制限するのがおすすめです。
■設定手順(親のiPhoneにて行います)
13.「コンテンツとプライバシーの制限」画面で
「コンテンツ制限」をタップ
14.「アプリ」をタップし、「対象年齢」を選択
15.画面を1つ前に戻す
16.「Webコンテンツ」をタップし、「許可されたWebサイト」をタップ
17.「Web」サイトを追加をタップし、URLを入力
3.子供用iPhoneにサインインする
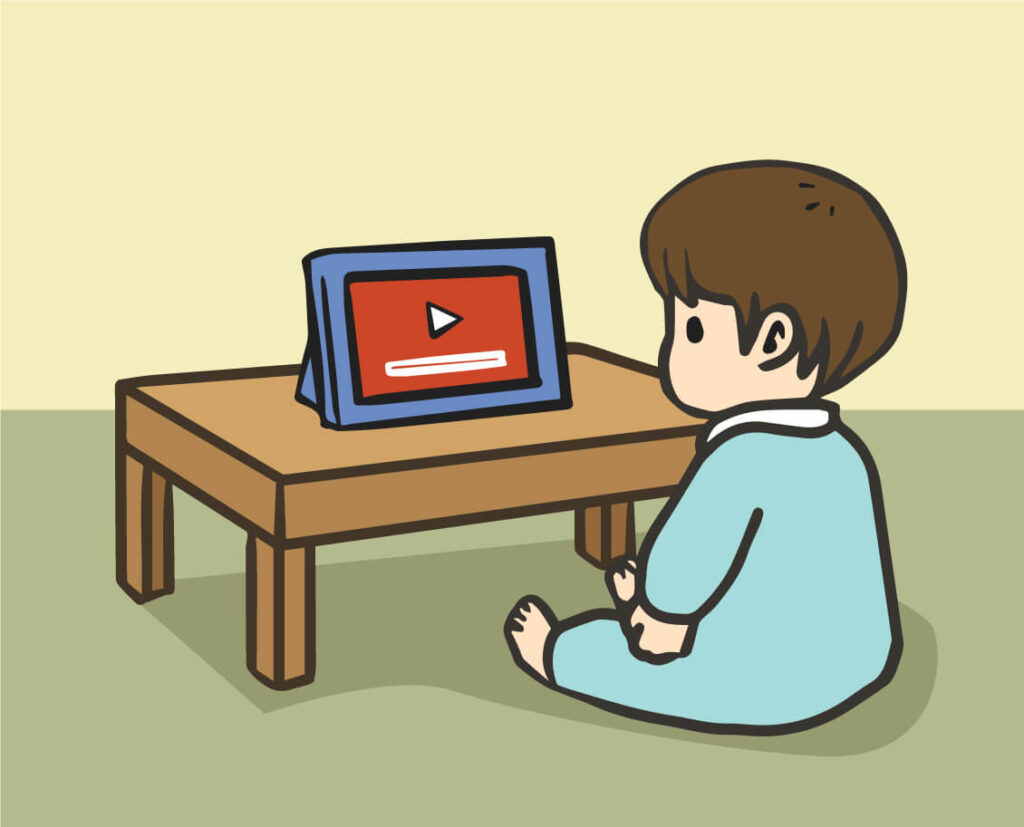
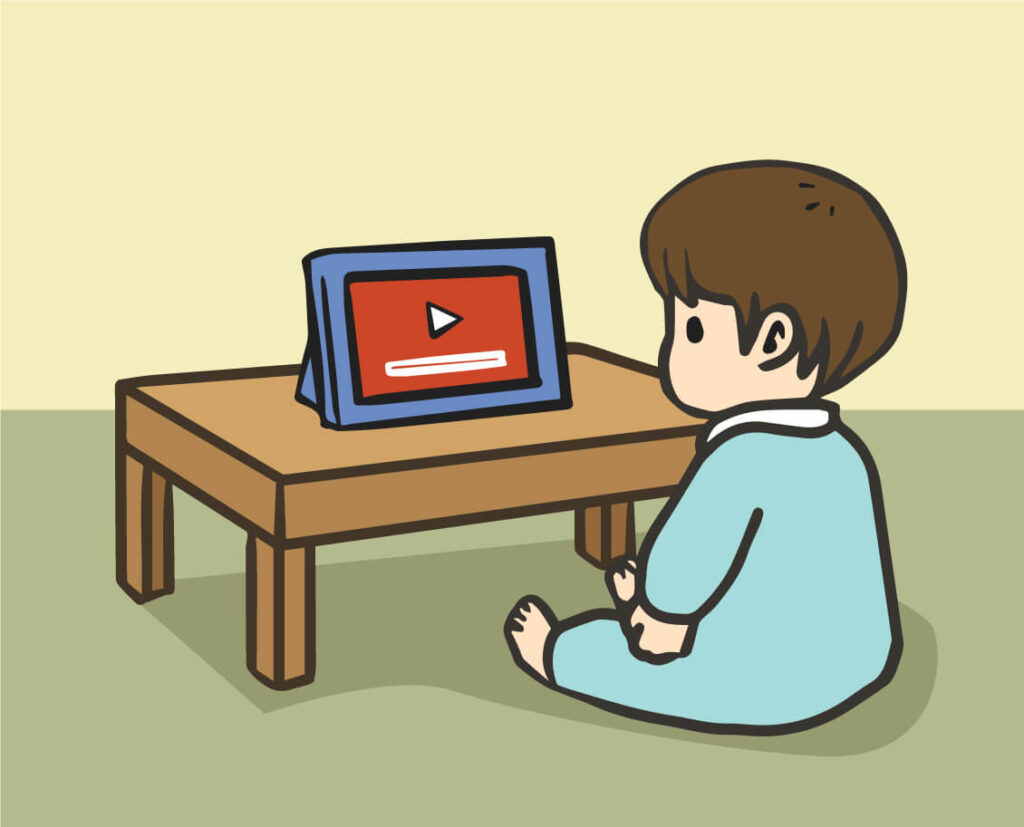
ここまでの準備が終わったら子供用の
iPhoneにサインインして準備完了です。
■設定手順(子供用のiPhoneにて行います)
18.「設定」アプリをタップ
19.一番上の「iPhoneにサインイン」をタップ
20.AppleIDとパスワードを入力し、右上の「次へ」をタップ
21.AppleID作成時に指定した電話番号あてに認証コードが
送付されるため、入力
22.iPhoneのロック画面を解除するパスワードを入力
23.サインインが完了します。
以降は使用予定のアプリをインストールし、
iPhoneを子供に渡してあげてください。
尚、子供のスマホ依存について以下記事で紹介しております。
お時間のある方はぜひこちらもご参照ください。


まとめ
今回は、ワンオペ育児の救世主である
スマホを2歳、3歳児向けに用意する際の
設定手順やポイントをテーマに記載させて頂きました。
大人は基本的に意識することのない設定ですが、
iPhoneの制限に関する設定は奥が深く、
非常に多くのことが実現できます。
子供の年齢が上がるにつれ、適切な設定への変更が
求められますので、定期的な設定の見直しをお願いします。
本記事が少しでも親子で安心してスマホを利用できる
機会に貢献できれば幸いです。

